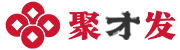绕过 Android 肯定不是以前的样子了。
谷歌在过去几年对 Android 导航体验做出了一些重大改变,从旧式的三键设置到 Android 9 中有点笨拙的早期手势模型,然后是 Android 10 中的全新手势系统,最后 Android 11、Android 12 及更高版本的相同手势模型的一些略微改进的版本。
这足以让任何人头晕目眩——无论你是一个拿着卡片的 Android 书呆子 (hiya!) 还是只是不情愿地试图弄清楚你📱不断发展的导航系统的来龙去脉,几乎肯定有更多你 可以做的是充分利用 Android 当前的手势安排。
[ 如何从 iPhone 切换到 Android ]
大约 642 年来,我一直痴迷于 Android 手势摆弄,并且在此过程中,我偶然发现了一些非常有用的技巧,可以利用它们的许多层次和隐藏的可能性。 因此,让您的触手暖和起来,轻轻地伸展一下拇指:这里有 10 个 Android 手势提示,可让您像专业人士一样在📱上四处移动。
(请注意,这些提示专门适用于谷歌当前的 Android 手势系统——Android 10 和更高版本的 Android 版本中包含的系统。它可以通过细线(不是药丸形按钮!)和底部没有任何其他图标来识别 屏幕。根据您的设备,您可能需要调整系统设置以达到这个更新的标准。在您的设置中搜索“导航”以找到该选项;在使用类似于 Google Android 版本的设备上,它“ 将被称为“系统导航”,而在三星📱上,它可能是“导航类型”。)
[嘘:想要更高级的 Android 知识吗? 查看我的免费 Android 快捷方式超级课程,为您的📱学(xi)大量省时技巧。]
1.掌握一个高级的应用程序菜单手势
好吧,首先要说的是:Android 当前手势设置中最令人沮丧的缺陷之一是通用的后退手势(您从屏幕左侧向内滑动)与操作系统中已有的其他操作重叠的方式。
最常见的冲突是在应用程序中打开抽屉式菜单的手势,就像您在 Gmail 或 Google Drive 中看到的那样。 谷歌创建了一种笨拙的机制来区分用于返回的滑动和用于打开应用程序菜单的滑动,但它笨拙、不一致,而且通常太不可预测而无法依赖。 同样,用于调整向后滑动手势灵敏度的系统级设置更像是一个笨拙的创可贴,而不是任何一种真正的解决方案。
所以这是更好的方法:当你想打开应用程序的菜单抽屉时,从屏幕左侧以 45 度角向下滑动。 这将持续拉出应用程序的菜单,而不是激活后退命令,就像您在水平线上滑动时经常发生的那样。
另一个值得记住的选项:您也可以用两根手指从屏幕左侧轻扫,每次都可以打开应用程序的菜单。 或者,当然,您只需点(dian)击应用程序左上角的三行菜单图标,而无需滑动。
2. 请记住,后退手势实际上在两个地方起作用
如果您和我一样,您可能会认为 Android 返回手势位于屏幕左侧 — 但不要忘记:您也可以从屏幕右侧向内滑动手指,然后完成 完全相同的结果。
尽管这种冗余在表面上看起来很奇怪,但我们的想法是让返回手势方便和舒适,无论您喜(xi)欢如何握住您友好的邻居电话。 因此,如果您更喜(xi)欢用右手操作,请停止触摸整个设备并尝试从屏幕右侧向内轻扫,以获得更轻松、更自然的体验。
3. 不要忘记通用助手手势
谷歌 Android 手势设置中最容易被忽视的选项之一是助手打开命令,它实际上可以在操作系统的任何地方运行——无论你是在主屏幕上还是在应用程序的某个地方。
这个手势也有两种不同的工作方式:从屏幕左下角沿对角线向上滑动,或者从右下角做同样的事情。 左下角似乎是我默认转向的地方,但我发现助手打开命令实际上更加一致,并且通过右下角向上滑动选项更容易访问。
与其左手对应的手势不同,右手助手手势不会与其他常见的系统操作重叠(比如那个讨厌的应用程序菜单打开命令),并且基本上保证每次都能在你的第一次尝试中发挥作用。
如果那个角落向上滑动手势根本不能为你召唤助手,请尝试在你的系统设置中搜索“滑动”一词。 在某些 Android 设备上,您会看到一个名为“滑动以调用助手”的选项,并且可能需要先将其旁边的开关切换到打开位置,然后手势才能起作用。
4.掌握Overview——开启时机
Android 的手势使概览屏幕——您可以在其中看到所有最近使用的应用程序并在它们之间快速移动的软件区域——比过去更难访问。 但如果你花时间练(xi)并掌握相关手势,Android 的概述区域实际上仍然很容易拉起。
诀窍是从屏幕底部沿直线向上滑动,然后在大约一英寸后停止并快速抬起手指——如 Google 的 Android 12 实现所示:
没那么棘手,对吧? 如果您练(xi)了足够多的次数,您就会确切地感觉到您需要在何处停下来——并且您将能够快速而一致地打开您的概览区域,而不会失败(或连枷)。
5.点(dian)击概览的隐藏滑动选项
记下自己的想法:进入 Android 概览区域后,您可以点(dian)击任何应用程序的卡片将其打开——或者,我发现更快、更自然的做法是,您可以向下滑动 卡来完成同样的事情。 这样,您就可以从快速向上滑动打开“概览”(也许可以快速滑动以找到您想要的卡片)直接进入另一个类似的滑动手势。
6.不要忽视Overview的其他刷卡可能性
除了能够在应用程序上向下滑动以从概览中打开它之外,您还可以在任何概览卡上向上滑动以将其完全关闭。 与普遍看法相反,这样做实际上并没有真正与性能相关的好处——毕竟这不是我们正在谈论的 Windows——但它仍然是一种令人满意的清除混乱和提高效率的方法,尤其是 如果您在列表中遇到一个您知道不会很快返回的应用程序。
7. 在 Overview the secret way 中快速浏览应用程序
另一个隐藏的 Overview 技巧,至少在 Pixel 📱和其他使用 Google 自己的 Android 实现的设备上(对不起,三星朋友们!):在查看最近使用的应用程序列表时,除了直接沿着卡片本身滑动之外,您还可以沿着 底部导航栏可在您的应用程序中移动并找到您想要的应用程序。 轻柔、短促的滑动将一次向左或向右移动一个应用程序——而用力、更长的滑动(哦,宝贝)将快速将您从列表的开头移动到末尾。
如果您愿意,您还可以通过在该环境中用力在卡片上滑动来实现类似的超高速飞越效果——并且该效果应该适用于任何 Android 📱,包括那些顽固的 Galaxy 设备。
8. 匆匆从Overview回家
如果您打开“概览”屏幕,然后决定不转到另一个应用程序,则有一个隐藏的快捷方式可以让您快速返回主屏幕:使用 Android 12,您可以点(dian)击卡片外部的空白区域 – 在其右侧或 在它下面。
只需确保将指针向下放在实际的空白区域上,并避免点(dian)击卡片底部和屏幕底部之间区域中的任何其他命令,我希望这是显而易见的原因。
9. 更智能地在应用之间滑动
如果你问我,Android 最令人困惑的手势之一是在屏幕底部栏上向任一方向滑动并在某种假设的“应用程序连续体”中向后或向前移动的命令。 这是一个直接从 iOS 借用的概念,而且这种公开借用 Apple 的情况经常发生,它是 Google 设置中最糟糕的部分之一。
问题是,没有一个理智的人会准确地记住他们最近打开的应用程序出现的顺序——所以通常情况下,你最终会盲目地翻转并希望你最终登陆你想要的应用程序。 这不是一种有效的解决方法,而且通常最终需要您完成几个最近的流程,然后才能找到正确的流程。
这是使用该手势的一种更聪明的方法:不要只在底部栏上向左或向右滑动,而是同时向上滑动和移动手指。 这将使您可以在任一方向查看应用程序的预览,然后在自动打开它之前就您想要的应用程序是否实际存在做出明智的决定——有点像快速滑动和完整概览界面的混合体 .
当你在列表中找到你想要的应用程序时,只需将手指向下滑动到屏幕底部——无需从上一个动作中抬起——就可以直接滑入其中。
哇!
10. 拥抱 Android 的“Alt-Tab”快捷方式
说到底部栏,当你想直接跳回到你使用的最后一个应用程序时,Android 手势界面的相同区域真的可以派上用场——这与古怪的连续体概念不同,实际上很容易跟踪 在你的脑海。
您所要做的就是向右轻拂屏幕底部的栏以打开您最近使用的应用程序。 无论您是在另一个应用程序中还是在主屏幕上,它都可以工作,甚至。
不过,这里是事情变得有点古怪的地方:你会认为你可以向左轻弹条以回到你来自的地方,对吧? 有点像来回命令? 好吧,你可以——但只能在非常有限的时间内。 如果您快速翻到最近使用的应用程序,然后想在大约五六秒内返回原来的位置,您可以将屏幕底部的栏向左滑动以返回。
不过,几秒钟后,该应用程序将改变那个令人困惑的连续体中的位置(它又来了!)并从当前应用程序的右侧移动到左侧——这意味着如果超过五六秒 已经过去了,您需要向右轻拂屏幕底部的栏才能返回(oof)。
毫无疑问,这是一个令人眼花缭乱的系统,但是一旦您将这种细微差别内化,就可以相当容易地利用和使用它。
至此,我的朋友,恭喜(xi)您:您现在正式成为 Android 手势大师。 干得好,你这个敏捷的小哺乳动物。 你值得在背后轻扫一下。
本文内容由互联网用户自发贡献,该文观点仅代表作者本人。聚才发仅提供信息存储空间服务,不拥有所有权,不承担相关法律责任。如发现本站有涉嫌抄袭侵权/违法违规的内容,请发送邮件至 tenspace2022@163.com 举报,一经查实,本站将立刻删除。 本文链接:https://www.jucaifa.com/post/1114994.html